
It's best to leave this setting at its default. Some gamers use it to make blacks look lighter, making it easier to see objects in dark scenes, but it's at the cost of image accuracy. You can use it to make blacks look darker, but since you can't make blacks look darker than what the display is capable of, it ends up crushing blacks. Some monitors have a 'Black adjust' or 'Black boost' setting that lets you adjust the black level.

Raise or lower your brightness setting until the 17th step disappears completely, then go back one step to have it be visible again.

When calibrating your monitor, the best way to adjust the brightness is by using a near-black gradient test pattern like the one above. It can give the image a very high contrast look at first glance, but it loses a significant amount of detail. Crushing means that instead of showing distinct near-black steps of grays, the monitor will instead show them as pure black. If it's set too low, the blacks will get "crushed". If it's set too high, blacks will look gray, and the image will have less contrast. The brightness setting affects the way the monitor handles darker colors. These are easy options to adjust when calibrating your screen without a dedicated calibration tool, as most of the job can be done fairly accurately while simply displaying different gradient patterns. The brightness and contrast settings change the way the screen displays tones at different brightness levels. However, most monitors lock the rest of the calibration settings when this picture mode is enabled, which might bother some people. It can be particularly beneficial in enhancing image accuracy on wide gamut monitors where the default color reproduction exceeds the sRGB color space, making some colors appear over-saturated.
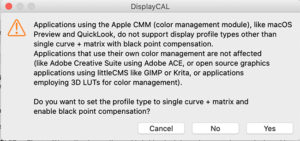
Some monitors also come with an "sRGB" picture mode, often referred to as an 'sRGB clamp'. In general, though, the best mode is usually the 'Standard' or 'Custom' preset. It's pretty important if you aren't using a colorimeter for calibration because it's otherwise very difficult to enhance your monitor's color accuracy.įor the monitors that we test, we measure each of the picture modes and pick the most accurate one as part of our "Pre-Calibration" test. These are the setting presets the monitor comes packaged with and usually alter most of the image settings. When it comes to color calibration, the best place to start adjusting the colors when calibrating your monitor is usually the picture mode.


 0 kommentar(er)
0 kommentar(er)
